WIFI Control for Cameras available on Mac App Store
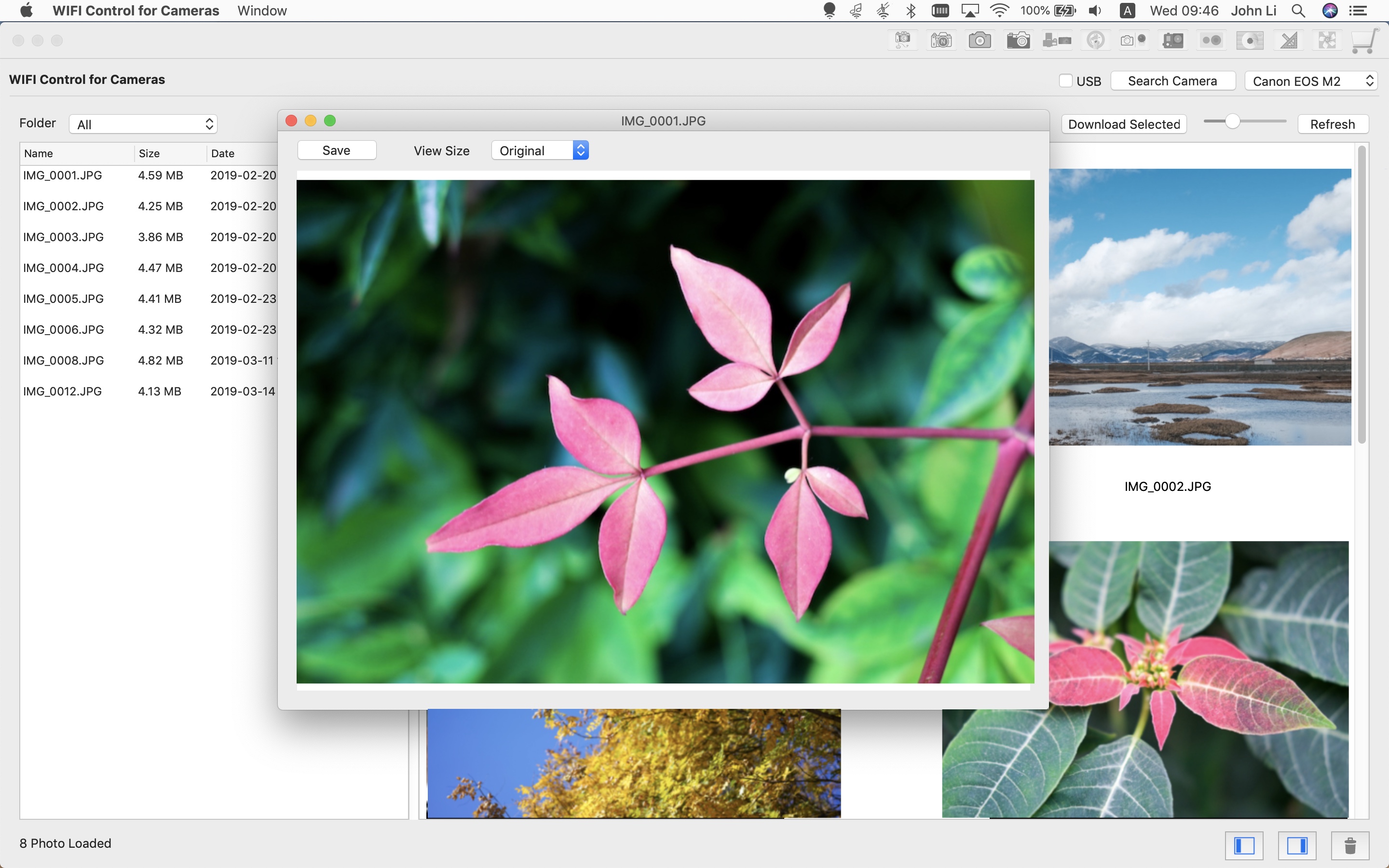
Demo video on Youtube:
YouTube Woiapp Channel
Please send us email if you have any questions:
xuecsapp@gmail.com
Support Cameras and connection method:
Canon:
Most WiFi models, please check your camera menu have ‘Wi-Fi function’ -> ‘View images on DLNA devices’, your camera can be used with this App. The App will auto search your camera after your camera is connected to the same network.
Nikon:
All Nikon Camera with WiFi enabled, include D750, D850, D5300, D5500, D5600, Z6, Z7 and other WiFi models.
First enable WiFi on your Nikon Camera, that will setup WiFi SSID and password for you to connect , on Mac connect to that Camera WiFi setup, click the search camera button in the App
* New Bluetooth (SnapBridge) enabled Cameras maybe need setup WiFi through your iOS App.
Sony:
Most WiFi models, if your camera have menu function ‘Send to Smartphone’ -> ‘Select on Smartphone’ to setup WIFI, you can connect to that WIFI, and use this App to view or download media files. The App will auto search your camera after your camera is connected to the same network with Mac.
α7 , α7S II , α7R , α7R II , α7S , α5000 , α5100 , αv6000 , α6300 , α6500 NEX-5R , NEX-5T , NEX-6 , HX60 , HX80 , HX90 , HX400 , WX500 , RX10 II , RX10 III RX100 III , RX100 IV RX100 V
Panasonic Lumix:
On your camera you can setup Wi-Fi -> [Wi-Fi Function] -> [New Connection] -> [Remote Shooting & View], then you can connect to that WiFi with your Mac, the App will automatically find your camera after Camera WiFi is connected or just start the App after WIFI connected.
Lumix GH3, GH4, G6, GM1, GX80, GX85, GX8, FZ1000
Olympus:
You may start WiFi by touch WIFI icon on your camera screen, and connect your Mac to that SSID and password shown on your camera, click the search button after your Mac is connected to your camera WiFi.
Olympus OM-D E-M1,Olympus E-M1 II,Olympus E-M5 II, Olympus E-M10,Olympus E-M10 II,Olympus E-M10 III, PEN-F,E-PL8,E-PL9, Tough TG-5, Tough TG-4. WIFI enabled PEN/Stylus/TOUGH series camera which support WIFI OI Share should work too.
Ricoh & Pentax:
Enable WiFi on your camera, connect you Mac to that WiFi, then click search camera button.
Ricoh GR II, PENTAX K-1,K-1 Mark II, KP, K-70, K-S2, RICOH WG-M2
GoPro HERO 3/4/5/6/7 and SESSION 4/5:
Enable WiFI on GoPro cameras, connect your Mac to that WiFi, then click the search camera button in the App.
RICOH THETA S / SC / V / Z1:
Enable WiFi on Theta 360 camera, connect your Mac to that WiFI, then click the search camera button in the App.
YI / YI Lite / YI 4K / YI 4K+ :
Enable WiFI on Yi action cameras, connect your Mac to that WiFi, then click the search camera button in the App.
